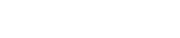Define sensors
The following procedure shows you how to define sensors for the thermal correlation analysis, modify their status and display the name, source, and temperature for one or more sensors.
A created thermal correlation analysis associated to a solved solution.
- In the TMG Correlation dialog box, select the Reference Data→Sensors node.
-
In the Create Sensors group, from the
Source list, select the appropriate method to define
your sensors.
In the same thermal correlation analysis, you can define sensors from multiple sources:
- A CSV file containing reference data for multiple sensors.
- Reference data for a single sensor defined as a named point or a user defined point.
- Repeat the procedure from the two previously mentioned pages until all your sensors are defined.
- In the Sensors group, in the Sensors table, select a sensor.
-
In the Status column, double-click the status of the
selected sensors to change it.
You can also right-click one or more sensors you want to change the status and choose Status→Activate or Status→Deactivate. The
 icon indicates that the sensor is active. The
icon indicates that the sensor is active. The  icon indicates that the sensor is inactive. Only the active sensors are available in the Pairing page to pair the reference data with your simulation model.
icon indicates that the sensor is inactive. Only the active sensors are available in the Pairing page to pair the reference data with your simulation model. -
In the Sensors table, right-click one or more sensors you want to delete and
choose Delete to remove a sensor with bad reference data
from the thermal correlation analysis.
If a sensor is deleted in the Sensors page, the sensor is no longer available in the TMG Correlation interface.
-
In the Sensors group, in the sensor table, select one or
more sensors, right-click the selection and choose
Information.
The information for each selected sensors, such as the name, source, and temperature, is listed in the Information dialog box.
-
(Optional) To save the sensors information to a text or HTML file, in the
Information dialog box, click Save
As
 .
.