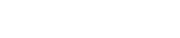Pairing page
After importing the reference data, you must pair the sensors with the elements or nodes of your simulation model. The Pairing page lets you view created sensors, pair them using the selected pairing method, and unpair them when you select the Pairing node in the main panel.
| Pairing | |
| Filter | Lets you filter the sensors by Status or Name in the pairing table. You can use more than one Filter. The filters are case-sensitive, and support wildcards. The default wildcard of * displays all entries in the list. For example, to filter the list to display every entity with a name starting with the letter "a," enter a* as the filter string. Click Filter to display the filtered sensors in the pairing table. |
| Pairing table | Lists the following information related to the sensors:
You can click any column heading to sort the list in ascending or descending alphabetical order or numerical order. |
| Pairing Method | |
| Pairing Method | Specifies the method to pair the elements or nodes from the simulation model with the sensors.
|
| Selected Sensors | Lists the sensors to be paired, which you selected in the Pairing table. |
| Select Element
|
Appears when Pairing Method is set to Manual. Lets you select the element or node to be paired with the selected sensor. To limit the type of objects that you can select, use the Type Filter list on the Top Border bar. You can use Stacked Smart Selector Methods
|
| Element Labels or Node Labels | Appears when Pairing Method is set to Manual.Lets you add elements or nodes to the selection.
|
| Pair | Associates the selected sensors with the specified elements or nodes. |
| Unpair | Disassociates the selected sensors from the specified elements or nodes. |