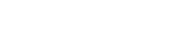Activate the product license on Linux
This procedure shows how to activate the Maya HTT product license on a Linux desktop.
- Installed Maya HTT License Server.
- The product license.
-
If the ml_server license server is already running, stop the process with the kill command. For example, enter
kill 1234if the ml_server process id is 1234. - Start the License Editor. Launch the license editor ml_edit, from the Maya HTT License Server.
- In the license editor, click .
- On the Add License page, click Read File and select the license file that you previously received via email.
-
Click Open.
The Insert License Text dialog box displays the file content. Alternatively, you can copy and paste the license passwords, with the text markers, directly in the text box. You can have several separate licenses, each with their marker lines, in a single line; if there is some extra text like e-mail headers before or after the license section, the extra text will be ignored.
- Click OK to exit the text window.
- In the License Editor, verify that the new license has been added by checking the feature, version, number, and expiration. The name is used for display only.
- Save the license file .
-
Exit the license editor.
If there is an error when you save the license file, make sure that you stop the server in step 1.
- Restart the license server.
-
In the Maya HTT License Server directory, type
ml_server.The ml_server process should never run as root to follow best security practices. -
In the Maya HTT License Server directory, type
ml_statusto verify the license status. -
In the Server box, enter
server:port, for examplelocalhost:10999, and click Status.If you are running the application on the server you can uselocalhostas the server name. For other cases, use the computer name where the license server is installed. The default port is10999. The new feature displays in the list. - Exit the program.